Import and Export Instructions
You can transform all of the data from your Excel spreadsheet into Growegy. Here’s a step-by-step guide:
Append
Use cases:
a) Use this option when you plan to populate an empty Growegy calendar or when you’d like to add new activities to existing tactics. This option will not delete the current programs or campaigns
b) If you’d like to delete the current activities from the platform, navigate to Table > Ellipsis Menu (on the top right of the page) > click on Delete All, click on Yes, Delete All! and upload a CSV file with your information.
Instructions:
1. Download our import template
2. Populate it with your information. Here’s a list of all the fields from the template:
- Name. Your program or campaign name
- Type. Add your marketing program types, and they will be automatically created during the import. Examples of the types: Email, Advertising, Website, and Social Media. Keep it empty for Campaigns.
- programKind. PROGRAM or CAMPAIGN. You can create a campaign as a high-level grouping and, beneath that, programs where you can track more-granular marketing efforts. Campaigns can contain several programs.
- campaignId. Leave it empty
- campaignColor (for campaigns only). Use 00a1e4 as default color. You can change it in Growegy after the upload
- startDateTime and endDateTime. You can leave it empty and all the objects will be created without specific dates. You can find them later in an Unscheduled section in calendar or table view. If you want to add the date/time, please, use the following formats: MM/dd/yyyy OR MM/dd/yyyy HH:mm OR yyyy-MM-dd’T’HH:mm:ssZ. If you use dates, End Date should be more than Start Date. Note that currently import and export uses only UTM time zone.
- wholeDay. TRUE or FALSE. Use FALSE if your tactic is less than 1 day. Use TRUE for all the other cases.
- budget. Put 0 or add your budget information
- projectedLeads. Put 0 or add your projected leads information from program or campaign
- vendor. Populate or leave it empty
- notes. Populate or leave it empty
- status. You can the following options to capture status of your project: to-do, in-progress, done, cancelled, expired
- ownerUsername. Use your email or Growegy user’s emails. You can leave it empty and assign objects later
- salesforceCampaignId. Leave empty or add a campaign id from Salesforce. You can find campaign id in Salesforce campaign url. For example, if campaign has https://growegy.force.com/lightning/r/Campaign/7015e00000097ENAAY/view, use 7015e00000097ENAAY.
- actualLeads. Leave empty or add your actual leads information for historical data. If you connect Salesforce and add campaign id, it will populate number of leads on a campaign level
3. Navigate to Table > Ellipsis Menu > click on Upload CSV and upload a CSV file with your information.
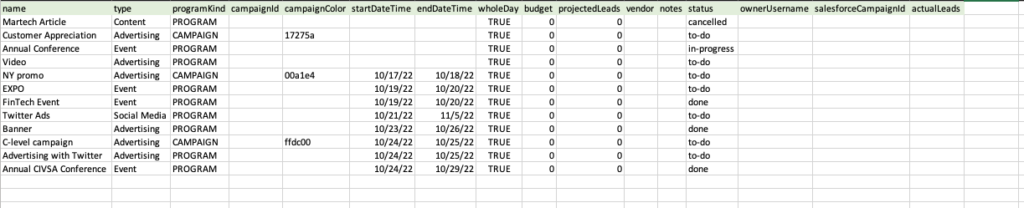
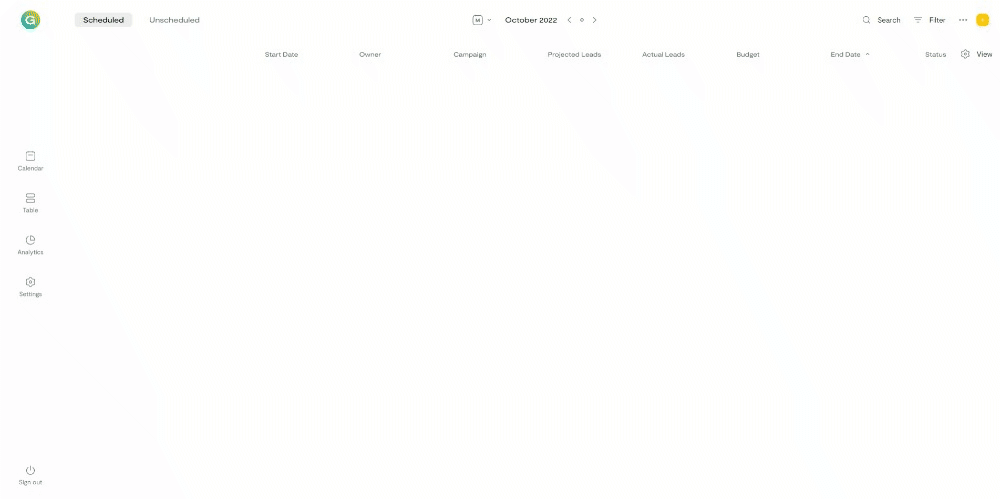
Upload
If you need to upload the previously exported results to another account, please follow these steps:
Prepare the File
1. Open the exported CSV file
2. Ensure that the ownerUsername column contains existing users in the account.
3. Keep the headers, but remove the rest of the data from the following columns:
– B (parentId)
– C (campaignId)
– D (programId)
– E (taskId)
4. Important: Do not change the order of the rows. The order is crucial to maintaining the hierarchy and relationships between campaigns, programs, and tasks. Any changes to the row order may disrupt these relationships.
Upload the File:
1. Navigate to Table > Ellipsis Menu > click on Upload CSV and upload the CSV file containing your information.
Note. Growegy only support export of all the tasks, programs and campaigns. Currently, we don’t support attachment export.
Replace
Use cases:
a) Use this option when you plan to update existing activities at Growegy. Note that in this case it doesn’t delete tasks and attachments associated with programs. Just keep the same id.
Instructions:
- The easiest way to go is to import the current activities (Navigate to Table > Ellipsis Menu > click on Download programs to CSV) and update the information
- To replace the information, Navigate to Table > Ellipsis Menu > click on Replace from CSV

Export
1. Navigate to Table > Ellipsis Menu > click on Download programs to CSV
2. You programs and campaigns will be saved as a CSV file
Note. Growegy only support export of all the tasks, programs and campaigns. Currently, we don’t support attachment export.
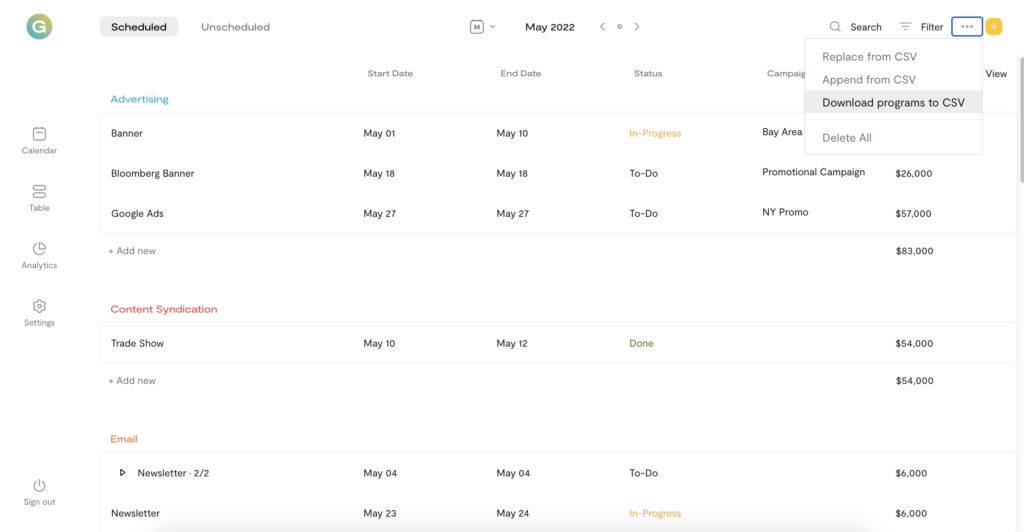


Please, contact support@growegy.com if you have any questions or need any assistance.
Follow Us
Download
© 2020-2025 Growegy. All rights reserved